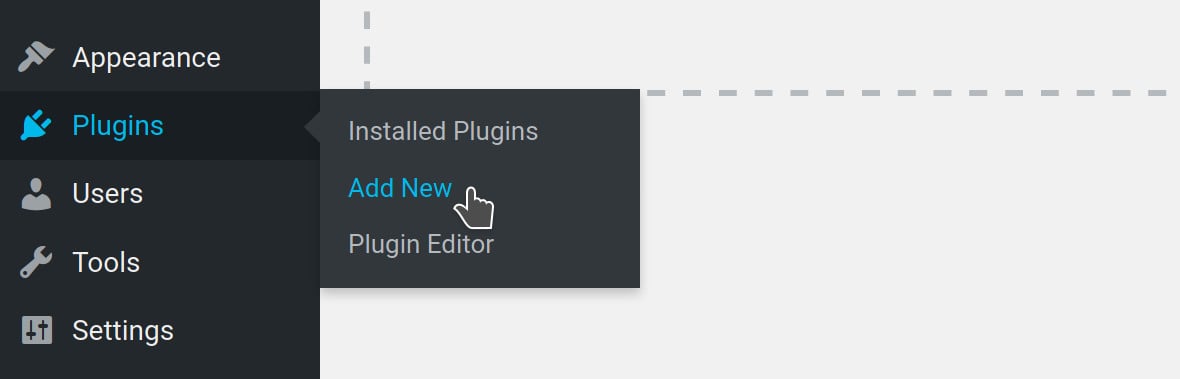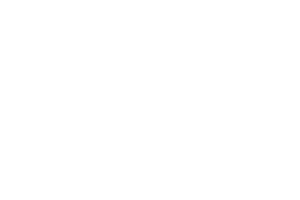Table of Contents
- Step 1: Download
- Step 2: Install & Activate
- Step 3: Register Your Plugin
- Step 4: Completing the Process
- Step 5: Ready to Go!
Step 1: Download
After purchasing Essential Grid go ahead and log into your member dashboard at: https://account.essential-grid.com
Once logged in, the first thing you’ll want to do is download a copy of your plugin. To do that, click the purple Download button on the right end of the Essential Grid bar:
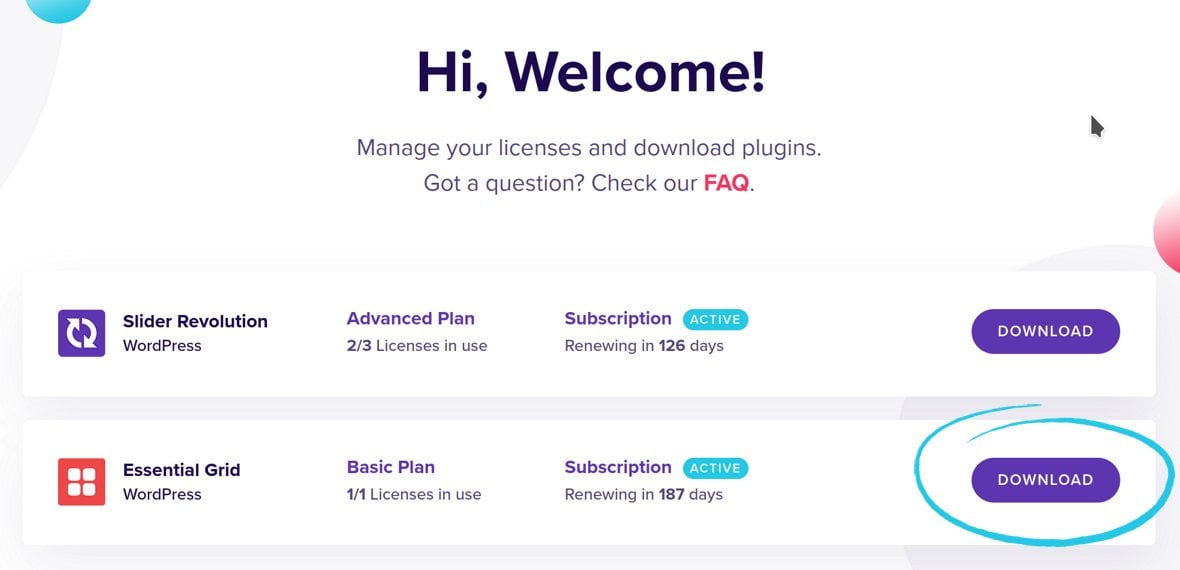
You’ll be prompted to download a zip file that contains the Essential Grid plugin. Go ahead and save that zip file somewhere easy to find on your computer.
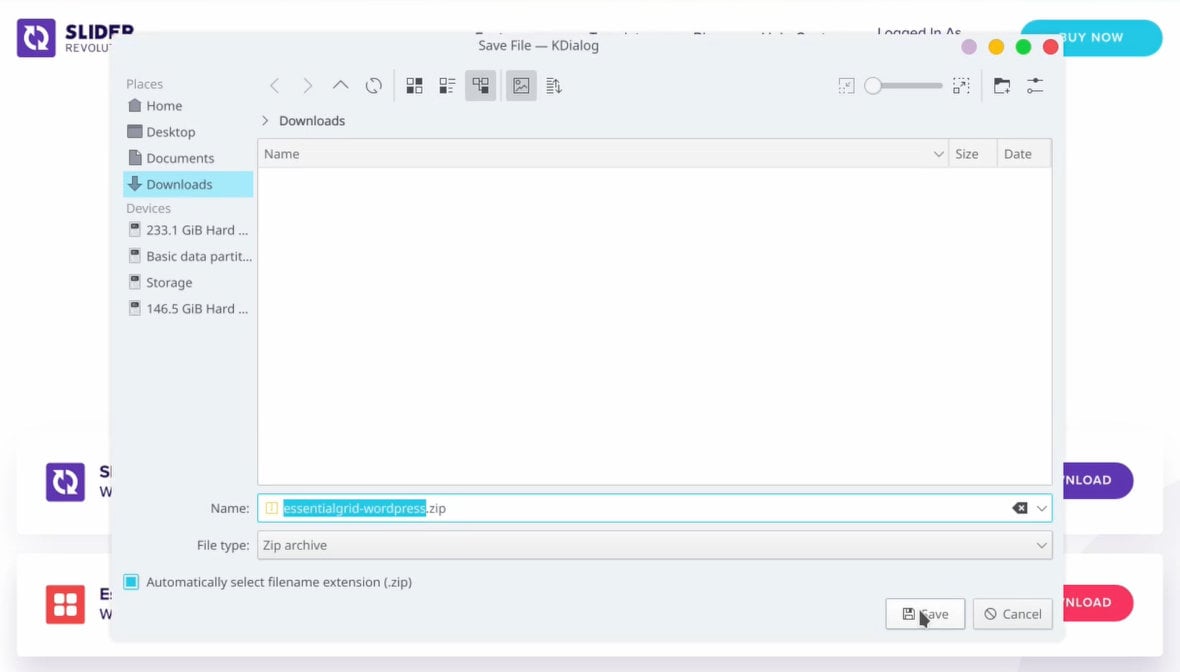
Step 2: Install & Activate
The next step is to install Essential Grid into your WordPress site.
Head to your WordPress site’s admin area and in the left sidebar go to Plugins > Add New:
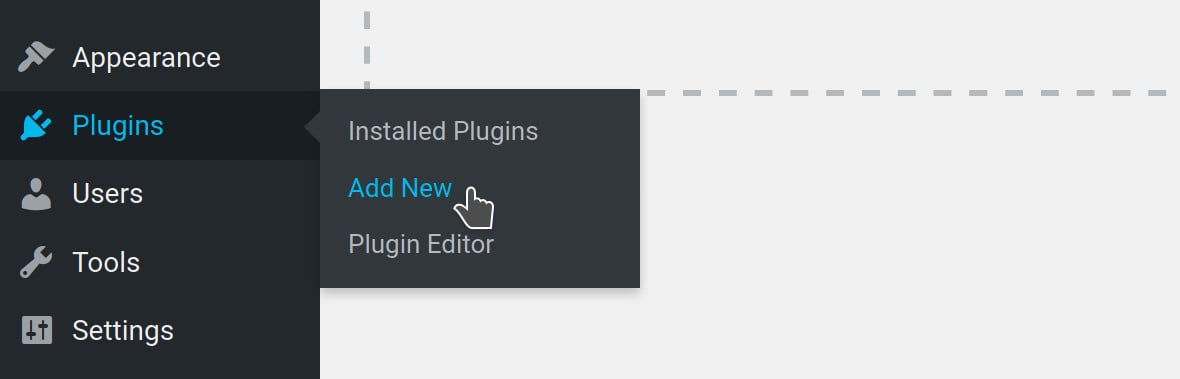
Click Upload Plugin:
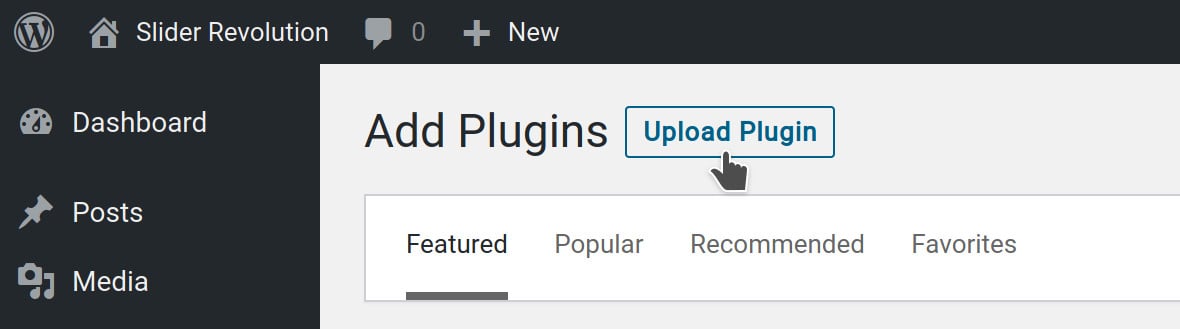
Then click the Browse or Choose File button:
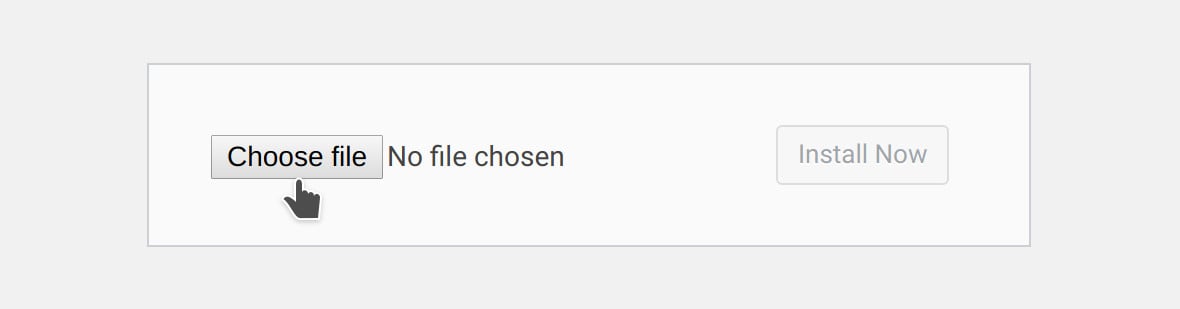
In the file browser dialogue box select the zip file you just downloaded:
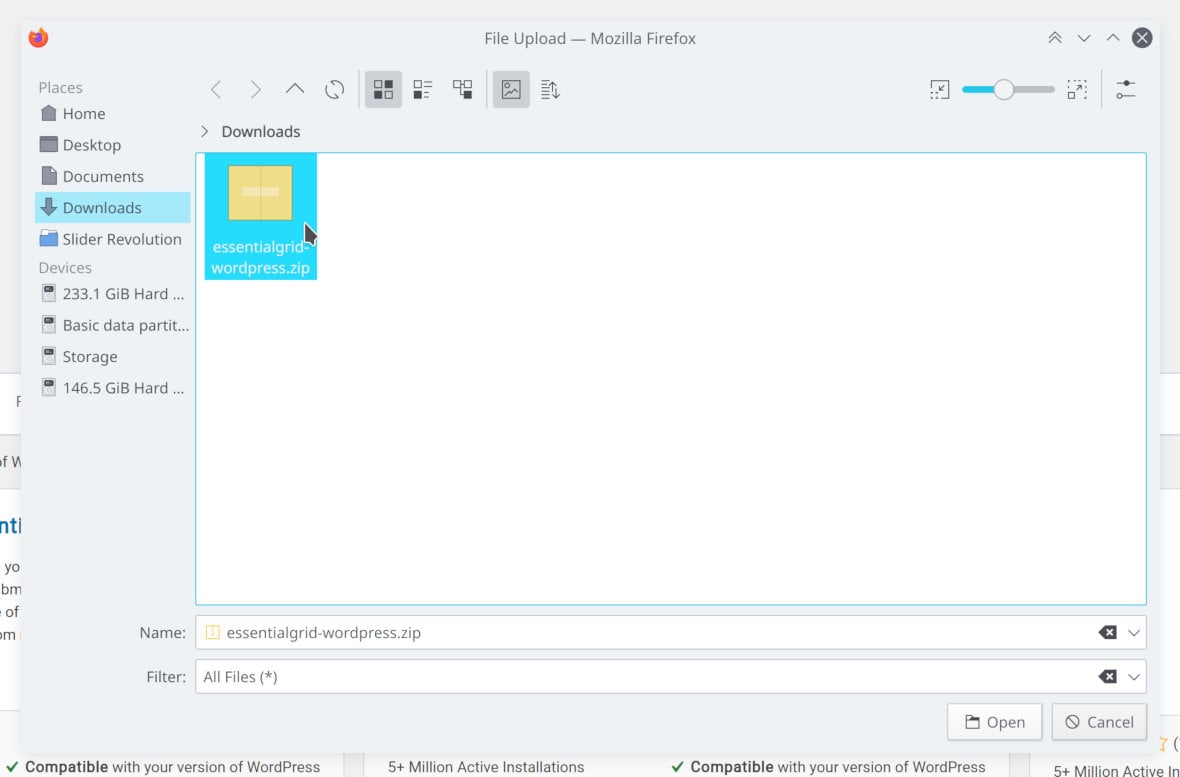
Click Install Now and the plugin will be automatically installed:
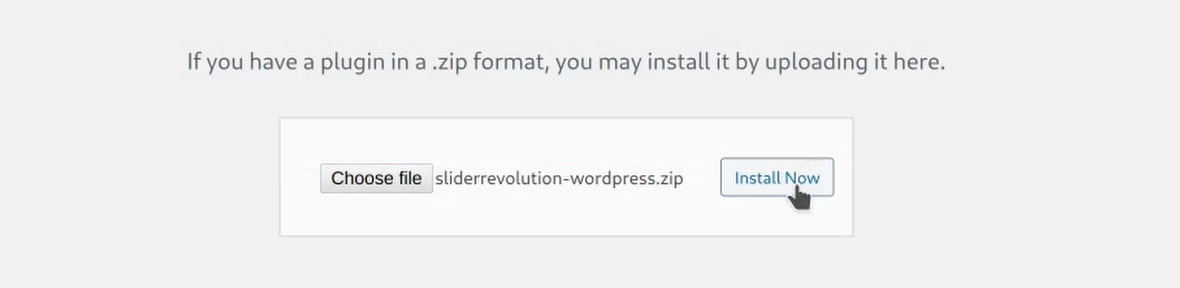
When the installation is complete, click the Activate Plugin button that appears:
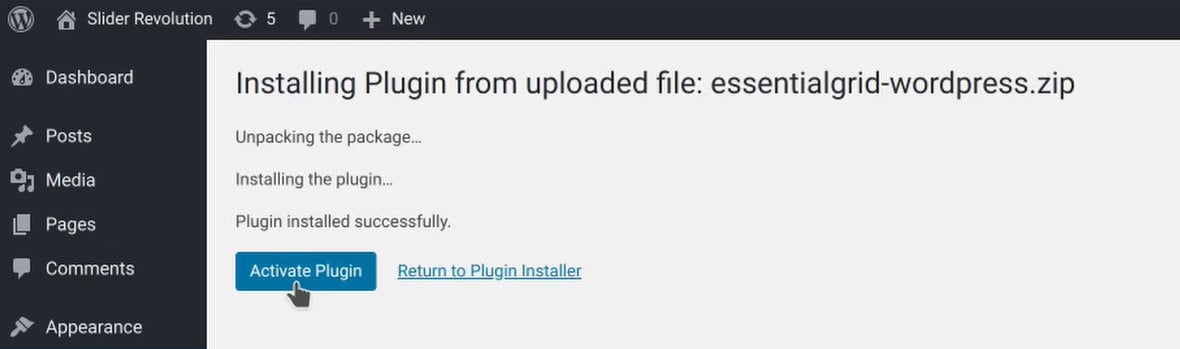
Next up, register your plugin to make sure you’re accessing all the premium features included with your Essential Grid purchase.
Step 3: Register Your Plugin
Back in your member dashboard, expand the subscription plan bar for Essential Grid. You’ll need a keycode, which you can see in the fields on the left of the plan bar:
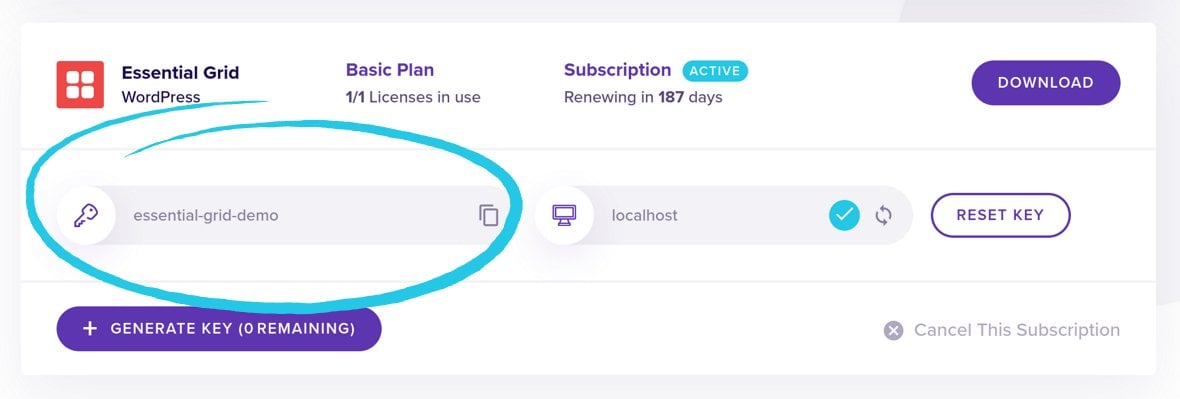
If you don’t have a keycode free you can click the purple Generate Key button at the bottom of the plan bar to generate a new one:
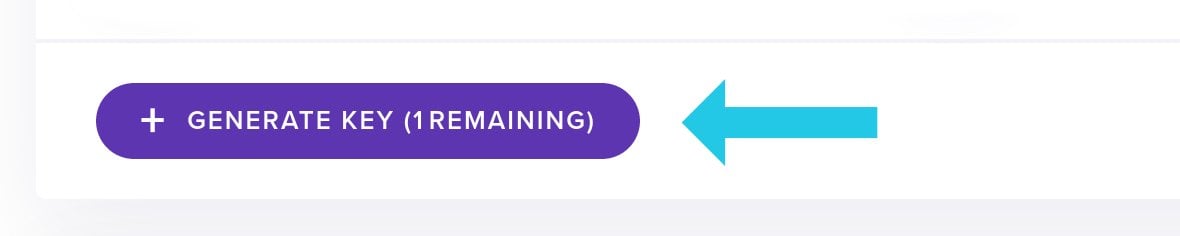
You’ll now need to copy one of your keycodes, ready to paste into your WordPress admin area. To do this click the copy icon to the right of the keycode you want to use:
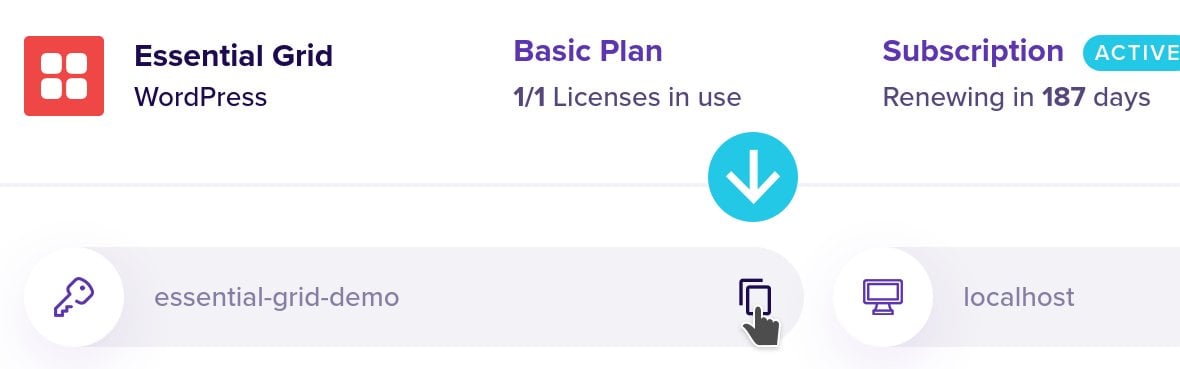
Return to your WordPress site and in the sidebar menu click Ess. Grid to go into the plugin’s admin area:
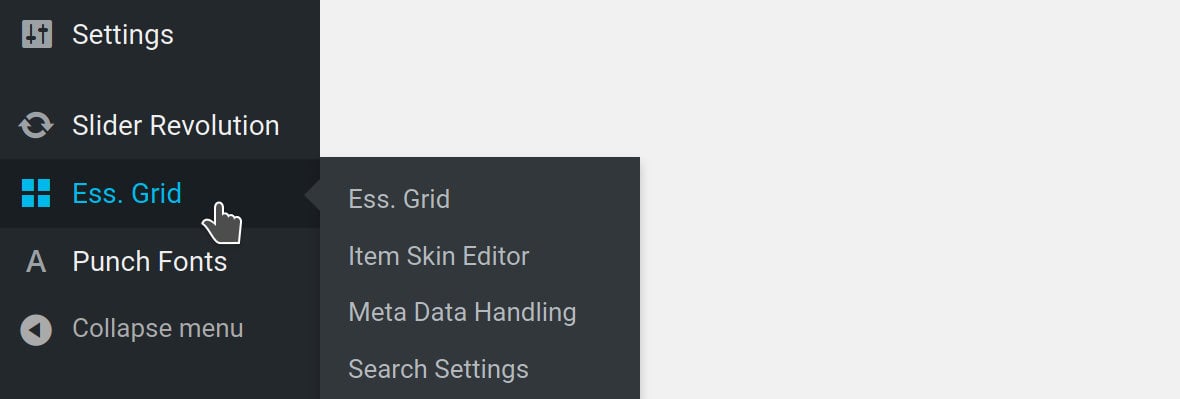
Once you’re in the Essential Grid admin area, scroll down to the area labelled Purchase Code Registration. Paste your code into the field labelled Purchase code, then click the Activate button:
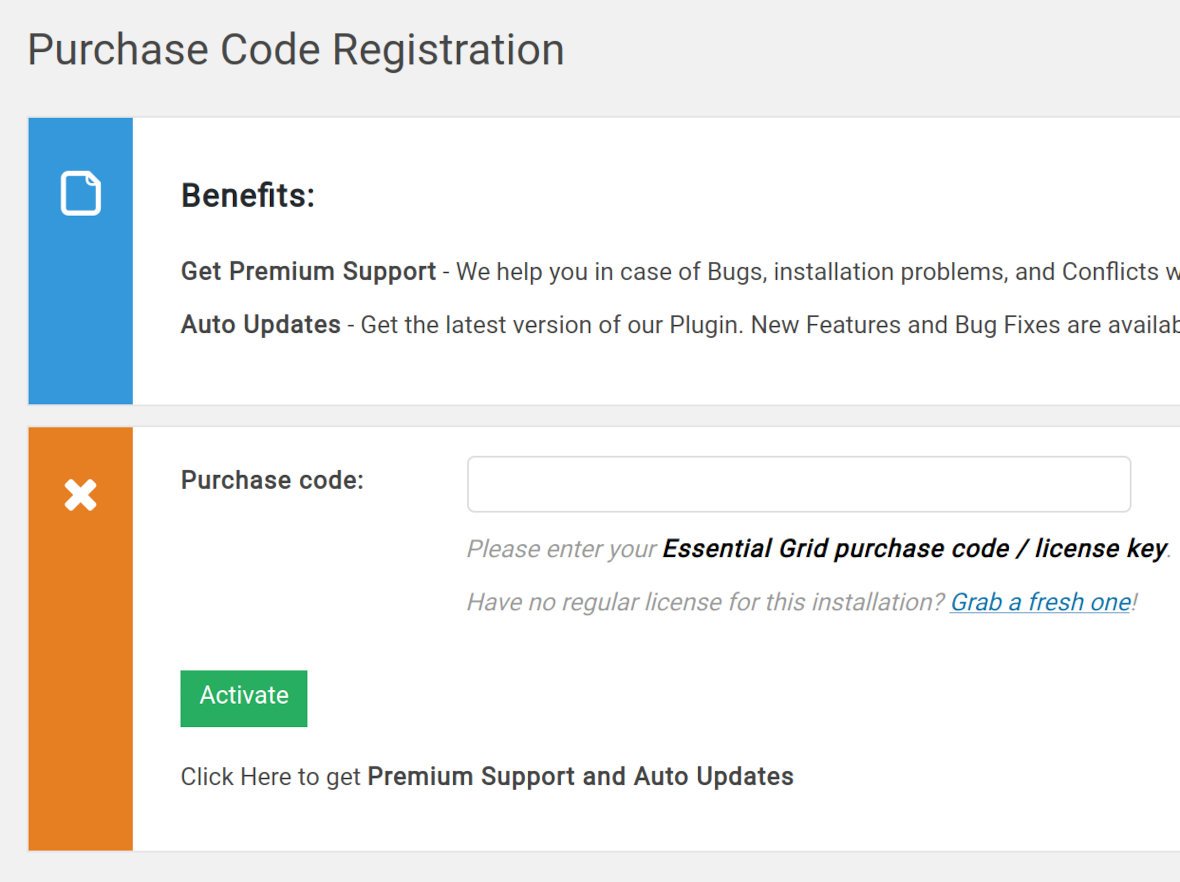
You’ll see an alert that the registration was successful, and the purchase code registration area will display a green check-mark.
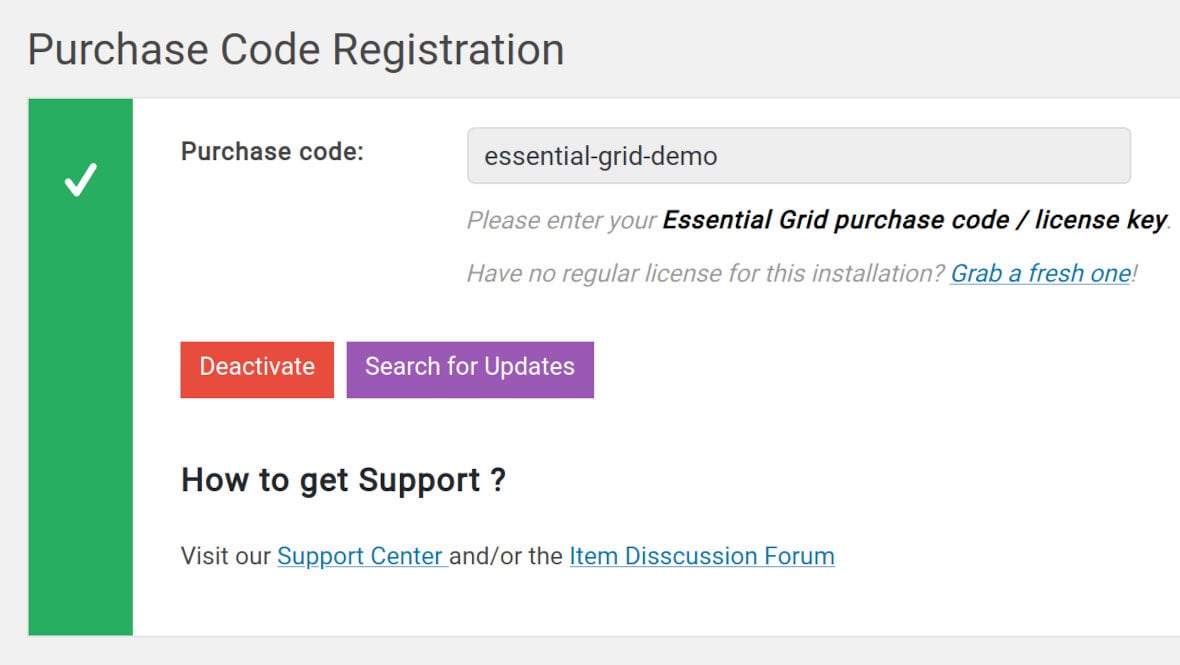
Step 4: Completing the Process
Go back to your member dashboard one last time, click the refresh icon corresponding to the key you just used, and you should see your site’s domain appear along with a blue check-mark:
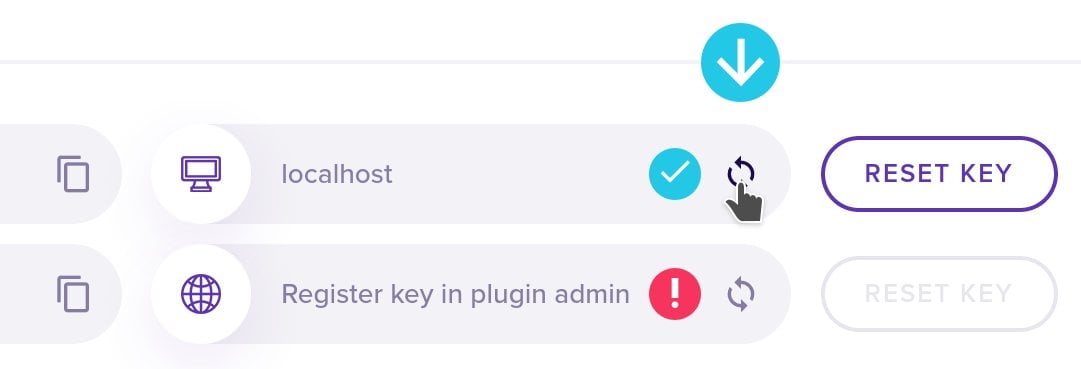
You can use each key on one live site, and one localhost environment for staging purposes.
Step 5: Ready to Go
You’re now all set to start creating amazing content with Essential Grid.
To get started, we recommend you take a look at our Help Center. We have extensive docs, tutorials and lots of other learning material there to get you off and running fast.
Thanks again for purchasing Essential Grid, and have fun building beautiful websites!